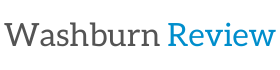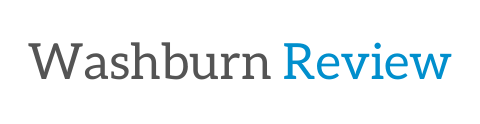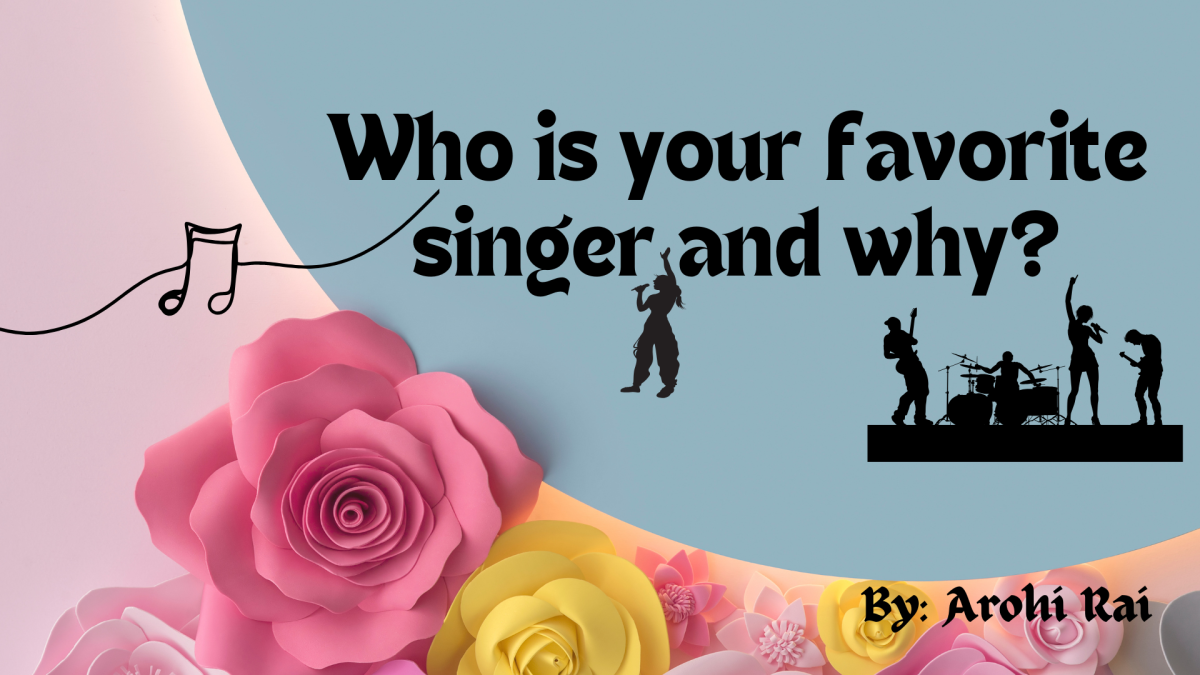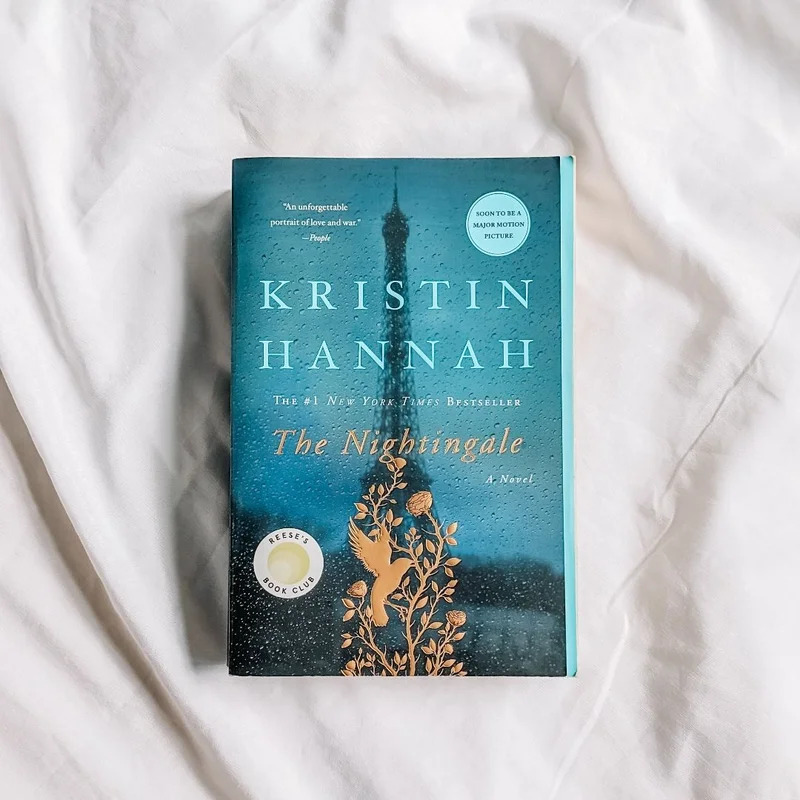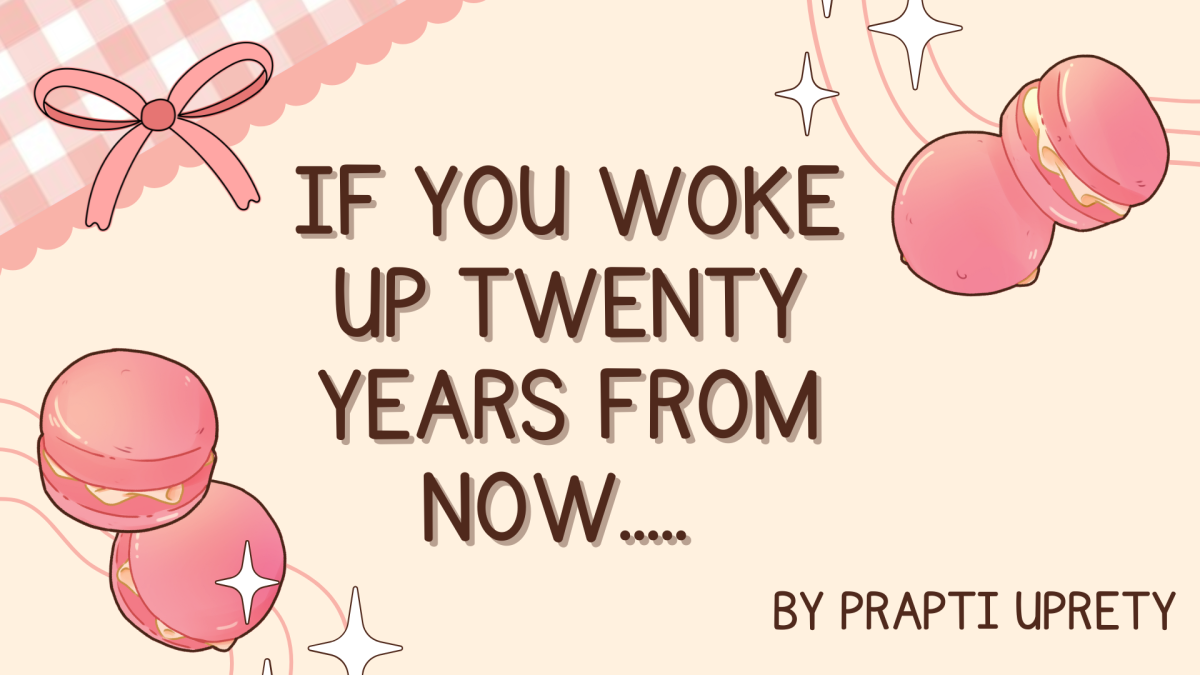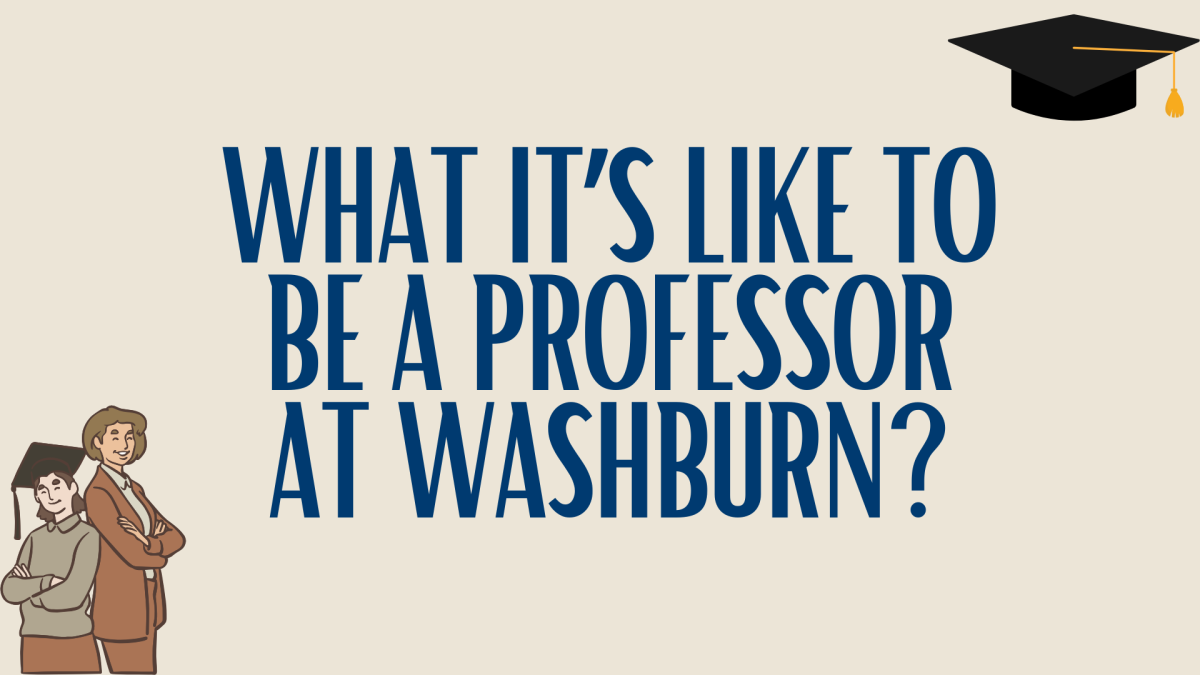Video editing can be a useful skill to have but, programs like Adobe Premiere Pro can be very difficult to use, especially for beginners.
“Video is the most transmitted thing on the internet, and it’s something that is ubiquitous in all career paths now, and the ability to being able to edit video is what makes your video work,” said Matt Nyquist, professor and chairman of the mass media department.
To anyone learning how to video edit, start off with a vision of what you want your video to turn out to be.
“Video editing is something that I wish to learn more about, but I haven’t been able to due to time constraints,” said Codi Thomson, a junior English major.
Here is a quick and simplified guide for anyone who wants to learn how to use Adobe Premiere Pro or any other type of video editing software.
The first step of using Premiere Pro is to gather all of your footage and files first and place them into a folder on your computer. This is an important step as it helps to organize the project’s footage, a little organization can go a long way.
Next, open Premiere Pro and create a new project. Once the project is made navigate to the editing tab in Premiere Pro. To get to the “editing” tab check the top of the screen and click on the “workspaces” icon, a dropdown will appear with a list of workspaces to choose from. Click on the “editing” workspace as it is the simplest one to use.
The editing tab has 4 main windows: the source window, the program window, the project bin and the timeline. The number of different tools and features in Premiere Pro can make it extremely unwelcoming for newcomers to the program but once these 4 windows are learned editing most types of videos will be simpler.
Then, import all any project files into Premiere Pro, this can be done by simply dragging the files and dropping them onto the “project bin” window.
If a video from the project bin is clicked on it will appear in the source window. There, parts of clips can be selected and added into the timeline. This can be done with both audio and video clips.
In the source window, mark in by pressing “I” and mark out by pressing “o” once the clip is marked with the preferred section, move it and drag it onto the timeline, (the window in the bottom right).
The timeline is where the clips will be combined and adjustments can be made to them if needed. Also in the timeline, clips can be moved, placed and cut. When placing the first clip, be sure it’s at the start of the timeline.
The “program” window shows what is inside the timeline to get an idea of what the finished video will look like once exported. Inside of the timeline, there is a blue line with a marker on the top of it which can be used to navigate throughout the timeline.
Once the video is ready to export, click on the top left corner of the screen, and click the “export” button. There, name the exported file, and choose the location to save the video to. Then, choose a format to export it in, the most common one used is H.264. Click on the blue “export button” on the bottom right of the screen.
Once the video is finished, watch, upload and share it anywhere.
Edited by LeSha’ Davis and Larissa Morgan